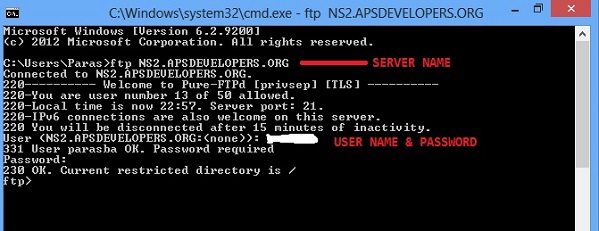Title
Connect To FTP Server Using Windows Command Prompt
Introduction
In this post I’ll show you how you can Connect To FTP Server Using Windows Command Prompt.
- Open command prompt
- *Type command “ftp <server-name>”.
- It will prompt for your user name and password.
- Now you are all set to go.You can use normal “cd” command to change directory and “get” command to download any file and “put” command to push any file to ftp server.
* server name should not be in angular brackets. Ex: ftp test_server
Below are the use full commands
- Help : Request a list of all available FTP commands.
- ascii: to turn on ascii mode.
- status: to display how the current FTP session is configured.
- prompt: to turn on/off interactive mode.
- ls: directory listing equivalent to dir.
- ls -l: long directory listing, more detail.
- pwd: Display current directory name
- cd: Change directory.
- lcd: change the local current directory.
- get: download the file from the FTP server.
- put: upload file to the server on at a time.
- mget: download multiple files from the FTP server.
- mput: upload multiple files to the FTP server.
- binary: to turn on binary mode.
- delete: delete any file on FTP server.
- mkdir: to make directory on FTP server.
- ascii : Set the file transfer mode to ASCII (Note: this is the default mode for most FTP programs).
- quit/close/bye/disconnect: disconnect from the FTP server.
- ! : Preceding a command with the exclamation point will cause the command to execute on the local system instead of the remote system.